Example: Add menu choices




The text editor example has five choices on its two pull-down menus.
Adding menu choices
To add the menu choices to its File and Edit pull-down menus, do the following:
1. Put a check mark in the Sticky check box.
2. Select  (Menu Choice part) from
(Menu Choice part) from  (Menus category).
(Menus category).
 (Menu Choice part) from
(Menu Choice part) from  (Menus category).
(Menus category). 3. Click once on the File pull-down menu on the free-form surface. (It's called Popup Menu1.) And click four times on the Edit pull-down menu, Popup Menu2.
4. Click on  (Selection tool) to de-activate the Sticky.
(Selection tool) to de-activate the Sticky.
 (Selection tool) to de-activate the Sticky.
(Selection tool) to de-activate the Sticky. 5. Change the labels of the menu choices. The File pull-down menu has the choice Exit.
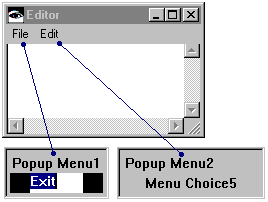
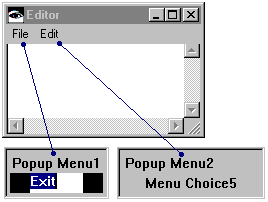
And the Edit menu has the choices Cut, Copy, Paste, and Select all.
Adding a separator
Next, add a separator between the Paste and Select all choices.
 (Separator part) is in
(Separator part) is in  (Menus category).
(Menus category). The Edit pull-down menu now resembles the following:
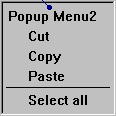
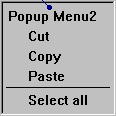
Adding the connections
Finally, connect the clicked event of each menu choice to the following actions:
Menu choice
Target action
Exit
Window's closeWidget
Cut
Multi-line Edit's cutSelection
Copy
Multi-line Edit's copySelection
Paste
Multi-line Edit's paste
Select all
Multi-line Edit's selectAll
Last modified date: 08/14/2019