Browsers in the basic environment
The Smalltalk development environment makes extensive use of browsers--multipaned windows that you use to view and edit software components.
You can use two types of browsers in the VA Smalltalk Basic development environment: system or VA Assist browsers (collectively referred to as standard browsers) and TrailBlazer browsers (sometimes referred to as enhanced browsers). (See VA Assist Pro User Guide for more on the VA Assist assisted system browsers.)
Standard browsers
Standard browsers are specialized browsers. This means that each type of browser is slightly different and is adapted to a particular task.
Browsers are composed of panes, and are sometimes called multipaned windows. Each pane can have a separate function; for example, a browser might be composed of a text pane and three list panes. The following picture shows an Applications Browser, a typical development browser.
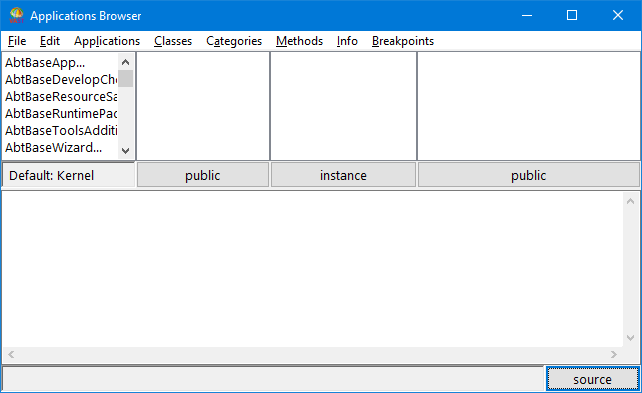
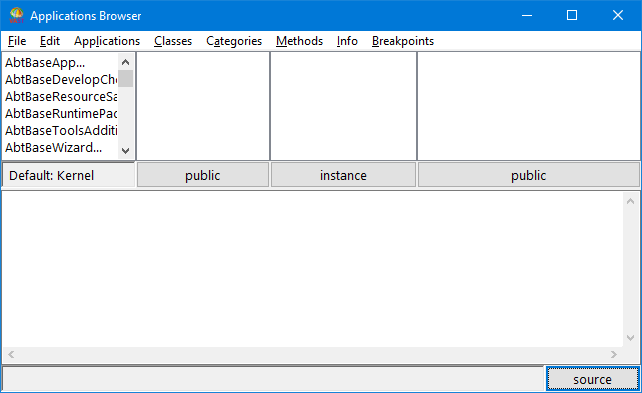
The above Applications Browser is the system browser available in the ibmst.icx image. The below Applications Browser is a VA Assist browser available in the abt.icx image. A tool bar is added to the system browser; the push buttons are replaced by radio buttons and tabs.

The name "browser" often appears as part of the tool name. A Class Browser, for example, enables you to see information about a class: its class definition, its methods, and categories for the methods. A Classes Browser enables you to see information about all classes in your image.
Some browsers enable you to change this information. You can use a Class Browser or a Classes Browser, for example, to add new methods to a class. VA Smalltalk does not have special editors for writing code; all coding for products that you develop is done in the browsers.
Some VA Smalltalk tools do not use the name "browser". You mainly use these tools to perform a specific task other than developing a class. The Debugger, for example, provides source-level debugging of a Smalltalk program.
TrailBlazer browsers
In contrast to a standard browser, a TrailBlazer browser is highly multifunctional, so that you can use one TrailBlazer in the place of several standard browsers.
After you are familiar with both types of browsers, you can decide which type you will use (of course, you can always change to the other type at any time). The choice is basically whether to work with many specialized windows or a few multipurpose windows (see Using the TrailBlazer browsers for more information)
Pop-up menus
Smalltalk browsers use context-sensitive pop-up menus. They are called context-sensitive because each pane in a browser can have a different menu. For example, the pop-up menu for a text pane is the same as the Edit menu found on the Transcript. A pane containing a list of methods, however, has the same pop-up menu as the Methods menu on the browser. To access a pane's pop-up menu, move the mouse pointer to the pane and press mouse button 2.
Picking a browser
The browser you use depends upon what you are trying to do. The table below lists some of the tasks you can do, and the browsers you can use:
Task | Browser(s) |
Add a new application | Application Manager, Applications Browser, TrailBlazer |
Change prerequisites for an application | Application Manager, TrailBlazer |
Add new classes to an application | Applications Browser, Application Browser, Classes Browser, Hierarchy Browser, TrailBlazer |
See all classes for one application | Application Manager, Applications Browser, Application Browser, TrailBlazer |
Add new methods to a class for one application | Applications Browser, Application Browser, Classes Browser, Hierarchy Browser, Class Browser, TrailBlazer |
Add new methods to a class for any application | Applications Browser, Classes Browser, Hierarchy Browser, TrailBlazer |
See all methods for a class for all applications | Class Browser, Classes Browser, Hierarchy Browser, TrailBlazer |
See all methods that use a specific method or that have the same name | Methods Browser, TrailBlazer |
Inspect code and dictionaries | Inspector |
Find errors in code | Debugger |
Package applications into runtime images | Application Manager, Configuration Maps Browser, Packager Control Browser |
See what applications are in the library | Application Editions browser, Configuration Maps Browser, Shadow Application Browser, TrailBlazer |
See all editions and versions of a component | Application Editions browser, Class Editions Browser, Method Editions Browser, Configuration Maps Browser, TrailBlazer |
Assign team members ownership of specific components | Application Manager, Configuration Maps Browser, TrailBlazer |
Configure components to support multiple platforms | Configuration Maps Browser, Application Editions browser, TrailBlazer |
Find differences in code among components and editions of components | Application Changes Browser, Changes Browser, Text Comparison Browser |
Analyze the performance of code | Benchmark Workshop, Memory Monitor |
Last modified date: 07/27/2020