Using the Iterator part
If you do not want to display the view in a list, you can navigate through the tree-like data structure using the iterator part. Please note that the following example uses notebook style settings pages. Depending on the settings in your Organizer, you may find generic settings windows to configure your parts. You have to configure the appropriate attributes with the generic settings window to get similar results. If you cannot open the notebook style settings, you have to load the AbtEditNotesSettingsPagesApp using the Application Manager or the Organizer.
Here is a step-by-step description of how to use the iterator part:
1. Open your Composition Editor on a new visual part and drop a Domino View part on the free-form surface. If you have not already specified a valid connection specification and a connection spec alias, proceed with the sample in Domino Connection specification and return after you finish setting up a connection alias for the local sample database.
2. Double-click on the view part to open its settings pages.
3. Select the appropriate connection alias (in this case ConToSample) and then Apply to refresh the part. After refresh, select the view named By Category form the View dropdown list. This initializes the part to represent the selected view of the sample database. Select the Automatic checkbox to automatically initialize the tear-off AbtErrorReporter part.
4. Now tear off the database attribute from the view part. The database of Domino View1 attribute can be used to open and close the Domino database together with the main window of the application. To achieve that, connect the aboutToOpenWidget event of the application window with the open action of the database of Domino View1.
Also connect the aboutToClosedWidget event of the main window to the close action of the database of Domino View1 attribute. This initializes the view part properly and frees Domino memory on application shutdown. Connect the opened event of the database of Domino View1 with the open action of the view part.
5. Now tear off the iterator attribute from the view part and drop it on the free-from surface. The iterator part offers four important actions:
o parent
o child
o nextPeer
o previousPeer
If you consider a view as a tree, these actions allow you to walk through the tree in either direction.
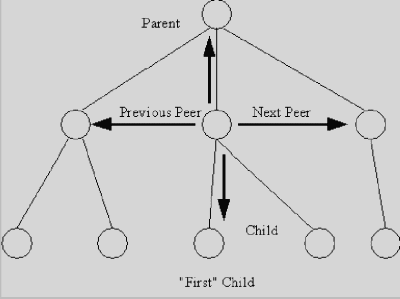
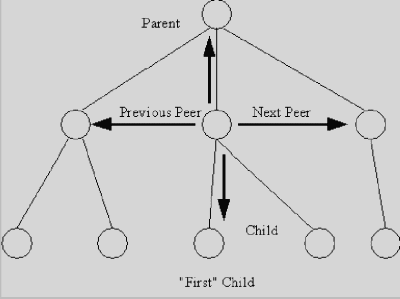
Now add four buttons and an entry field to display the current category to the application window. Connect the clicked of the button labeled nextPeer to the nextPeer action of the iterator part and proceed in the same manner with the other buttons. After doing that, connect the currentCategory attribute of the iterator with the object attribute of the category field.
Now you have to add some more entry fields to display information that would otherwise be shown in the tabular form of the view. Tear off the selectedRow attribute from the iterator part and drop it on the free-form surface. If you open the quickform selection list of the currentRow, you will be able to select the self attribute. Select that and drop the resulting parts into the application window as well. The quickform will automatically generate all fields which are defined for the current row, which means it will create an entry field for every column defined in the view operated on
Note:
The view columns have internal names like "$123" that are often different from the displayed column title. See your Domino documentation for more information about column names.
Run the sample and try to navigate using the buttons. If you are not sure what is going on, try to draw a graph of the actual database category levels and compare your position on the graph with the iterator settings. In a later sample, you will open documents using the part you just built, so please save your work.
Last modified date: 06/22/2018