Testing the OLE Client parts
Save your work and test the part.
To open a text editor for the description, double-click on the Description OLE Client part. In the window that opens, find the text editor and type some text. Then, see what the popup menu for the text editor offers. Also, look at the File menu; it has the Restore..., Copy, and Save... options that you defined. To save the text you typed, select Save... from the File menu and then specify a file name. Note that the client object is saved; a text file containing the text you typed is not saved. Restore... enables you to display an object within an existing file saved using the restoreFromFile: action. Copy enables you to copy objects among OLE Client parts; you can paste a copied object into the Records OLE Client part using its Paste option.
When you finish examining the text editor, click on the right side of the window or press Esc. Depending on the editor used, the text or an icon appears below the Description label.
To open a text editor for the Records OLE Client part, press mouse button 2 on the part and select Insert Object... from the popup menu. In the window that opens, select the Create New radio button, an object type such as Microsoft Word, and then OK.
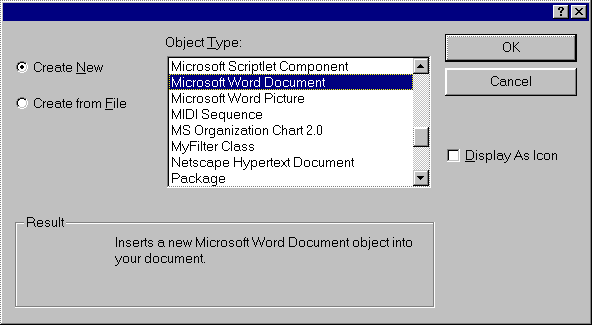
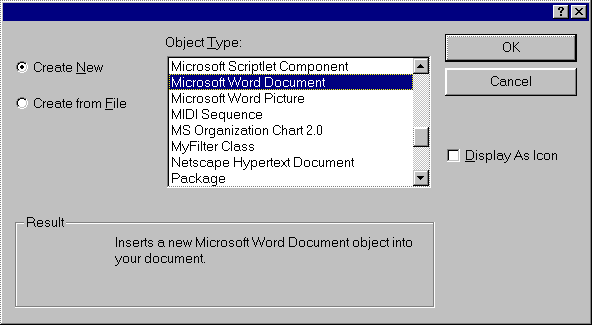
Try using the other popup menu options or different Windows applications, such as graphics or media editors. (You can also display an existing file by selecting Insert Object... and then Create from File.)
When you finish, your application resembles:
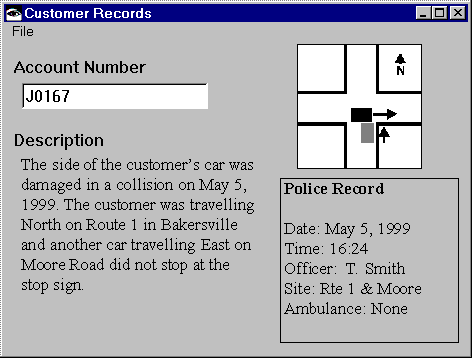
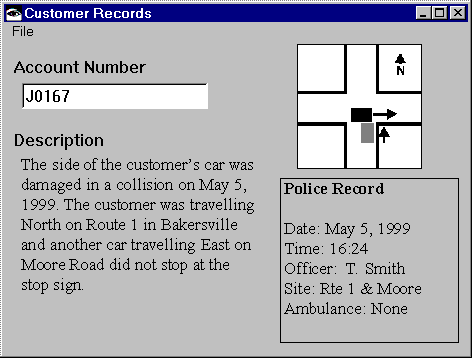
Last modified date: 06/12/2018